인터넷에서 파일을 받거나 보관하고 있는 파일의 파일이름이 뒤죽박죽 섞여서 정리가 필요할 때가 있습니다. 파일의 갯수가 적은 경우에는 파일이름을 하나씩 바꾸더라도 오랜 시간이 걸리지 않지만 파일이 몇 십개 혹은 몇 백개씩 되는 경우에는 일일이 파일이름을 변경하기도 어렵고 작업하는 데에도 많은 시간이 소요되기 마련입니다.
그래서 변경할 파일들의 파일이름을 복사해서 엑셀에 붙여 넣는 방식을 활용하여 변경하는 등의 방법을 사용하거나 파일이름을 변경하는 기능을 가진 프로그램을 사용하는 방법들이 인터넷에 많이 올라와 있는데 이런 방법 이외에 탐색기와 같은 기능을 가지고 있어서 다용도로 사용할 수도 있으면서 많은 파일의 파일이름을 일괄로 변경할 수 있는 프로그램을 활용하여 파일이름을 바꾸는 방법을 공유하려고 합니다.
" 블로그 내용이 도움이 되셨다면 공감이나 댓글을 부탁드립니다 "
포스팅 내용과 관련하여 궁금하거나 문의할 내용이 있으면 댓글로 질문하면 답변드리도록 하겠습니다.
NexusFile 프로그램 다운로드
파일이름을 일괄로 바꾸는데 사용할 프로그램은 NexusFile 이라는 프로그램으로 MS-DOS 시절에 있었던 "M" 이라는 유틸리티와 비슷한 UI 구성을 가지고 있습니다.
다운로드는 xiles (https://www.xiles.app/) 라는 사이트에서 받을 수 있고, 프로그램은 포터블과 설치 버전 두 가지 형태로 제공되고 있어서 원하는 방식의 버전을 다운 받아 사용하면 됩니다.
포터블 버전은 링크를 클릭해서 다운로드 받을 수 있지만 사이트에서 파일이 삭제되거나 버전이 변경되면 다운로드가 되지 않을 수 있으므로 최신 버전을 받으려면 위에 있는 사이트로 들어가서 받는 것을 권장합니다.
굳이 최신 버전이 아니어도 상관없다면 아래에 첨부된 포터블 버전 파일을 받아서 사용하면 됩니다.
포터블 버전은 원하는 위치에 압축을 해제한 후에 "nexusfile.exe"를 실행하면 됩니다.

설치 버전은 링크를 클릭해서 다운로드 받을 수 있지만 사이트에서 파일이 삭제되거나 버전이 변경되면 다운로드가 되지 않을 수 있으므로 최신 버전을 받으려면 위에 있는 사이트로 들어가서 받는 것을 권장합니다.
굳이 최신 버전이 아니어도 상관없다면 아래에 첨부된 설치 버전 파일을 받아서 압축을 해제한 후에 설치하고 사용하면 됩니다.
설치 버전은 원하는 위치에 위의 첨부 파일을 받은 경우에는 압축을 해제한 후에 "nexusfile_setup_5.4.1.exe"를 실행해서 프로그램을 설치하면 되고, xiles 사이트에서 받은 경에는 받은 실행 파일을 바로 실행하여 설치하면 됩니다.
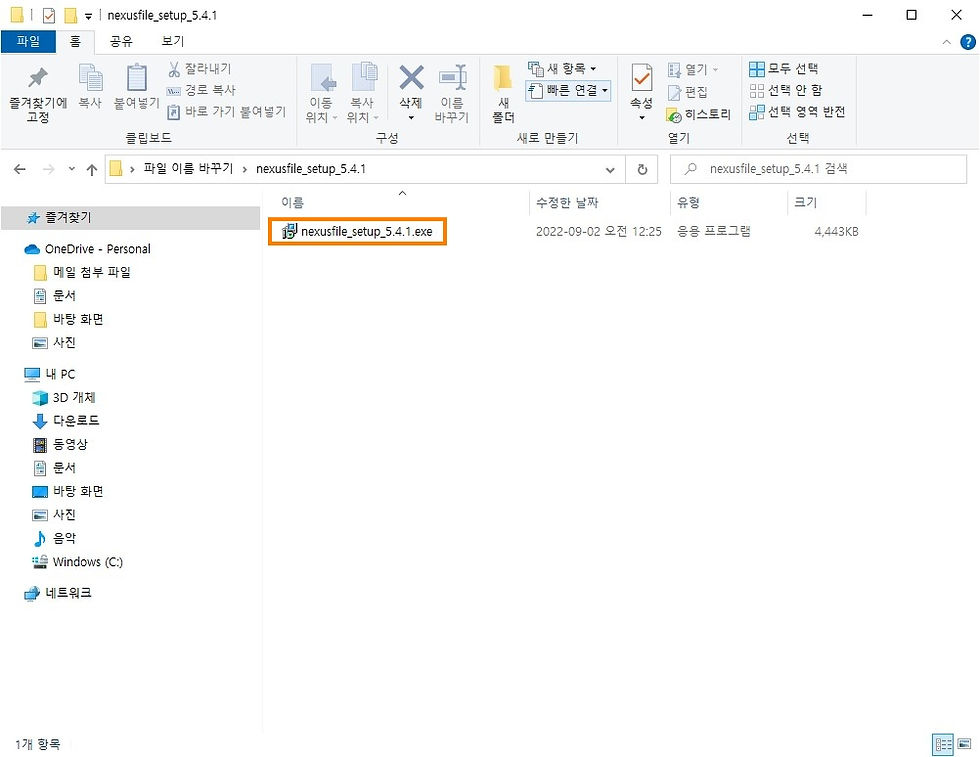
파일명 일괄 변경 방법
탐색기에서 열어보면 다음과 같이 정리가 되어있지 않은 폴더 안의 파일을 정리를 해보도록 하겠습니다.
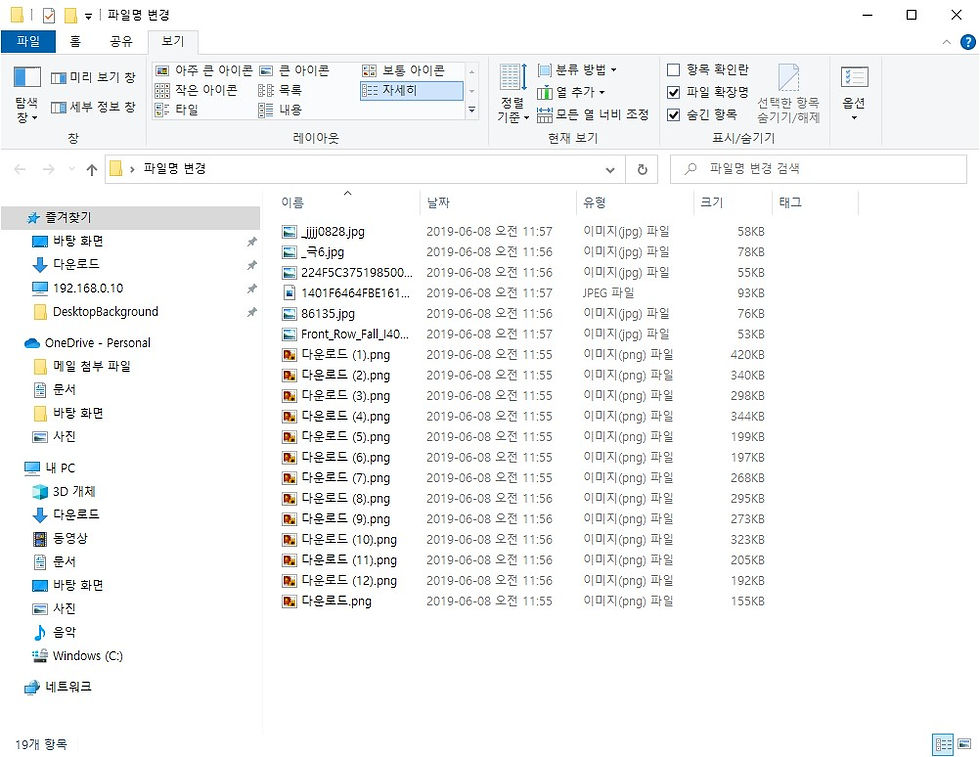
NexusFile을 실행시키고 좌우로 분할된 곳 중에서 왼쪽이나 오른쪽에 있는 목록 상단의 경로명이 나온 곳에 탐색기의 주소창에서 경로를 복사해서 붙여넣거나 목록에서 폴더를 찾아서 클릭하는 방식으로 이동을 합니다.
변경할 파일들을 선택하는데 전체를 선택하려면 탐색기에서 사용하는 것과 같이 단축키 "Ctrl+A" 누르면 되고, 목록의 첫 파일을 선택한 상태에서 마지막 파일을 "Shift+마우스 좌클릭" 해도 됩니다.
부분적으로 바꾸고 싶다면 파일을 선택하고 "SpaceBar"를 누르거나 파일을 "Ctrl+마우스 좌클릭" 해도 됩니다.
그런 다음 메뉴에서 "파일 > 고급 이름바꾸기"로 들어가거나 단축키 "F6"를 누르면 파일명을 일괄 변경할 수 있는 팝업이 나타납니다.
파일이름 바꾸기 팝업 창에서 "삭제" 탭으로 이동해서 기존의 파일이름을 모두 삭제하는 설정을 세팅하고 "적용" 버튼을 클릭합니다. 그러면 아래쪽에 설정을 적용하여 파일이름이 변경되었을 때의 결과 미리 보기가 나타납니다.
그 다음에 "삽입" 탭으로 이동해서 일괄로 적용할 파일이름에 삽입할 문자열과 위치를 정하고 "적용" 버튼을 클릭하면 "삭제" 탭에서 본 것과 같이 하단에 결과 미리 보기가 나타납니다.
마지막으로 "번호매기기" 탭으로 이동해서 파일이름에 적용할 숫자 형식과 위치를 정한 후에 이전에 한 것과 같이 "적용"버튼을 클릭하고 하단에 있는 "파일이름 바꾸기" 버튼을 클릭하면 파일이름의 변경이 진행됩니다.
파일 갯수에 따라 작업 시간이 다르지만 꽤 빠르게 작업이 완료될 것입니다.
파일이름이 변경되면 NexusFile에서 파일이름이 변경된 결과를 확인할 수 있고, 탐색기에서도 변경된 내용을 볼 수 있습니다.

포스팅에서 다룬 내용을 필요로 했던 분들에게 도움이 되셨기를 바랍니다.
이번 포스팅은 여기까지 입니다.











Comments