HP 미니 무선복합기 LaserJet Pro M28W 개봉기, 언박싱
- ToadDe
- 2020년 7월 9일
- 3분 분량
최종 수정일: 2020년 9월 14일
기존에 사용하던 잉크젯 복합기가 오래되고 잉크젯이다보니 잉크가 굳거나 노즐이 막히는 등의 일이 빈번하게 생기도 했고, 스캔이나 인쇄속도가 너무 느리게 느껴져서 교체하게 되었습니다.
유지비를 고려해서 무한 잉크를 사용하는 제품을 고민도 했지만 잉크젯의 고질적인 문제가 노즐 막힘과 가정에서 잘 사용하지 않을 경우 잉크가 굳는 문제가 잘 발생하는 편이라서 이번에는 레이저 복합기로 결정했습니다.
구매한 제품의 크기가 작은 것도 구매를 결정하는데 한목했습니다.
다음에 사용기를 올릴 때 기존에 사용하던 복합기와 크기나 성능 등의 비교도 같이 다루도록 하겠습니다.
박스개봉
박스 전면에는 지금 행사를 하고 있어서 제품 사용기를 올리면 상품권을 준다는 안내문구가 있습니다.
반대쪽 면에는 제품의 스펙이 적혀있고 전면의 스티커에 가려진 부분과 동일한 내용이 다른 언어로 인쇄되어있습니다. (왜 한글로 된 부분에 스티커를 붙여둔 것인지.. 😥)
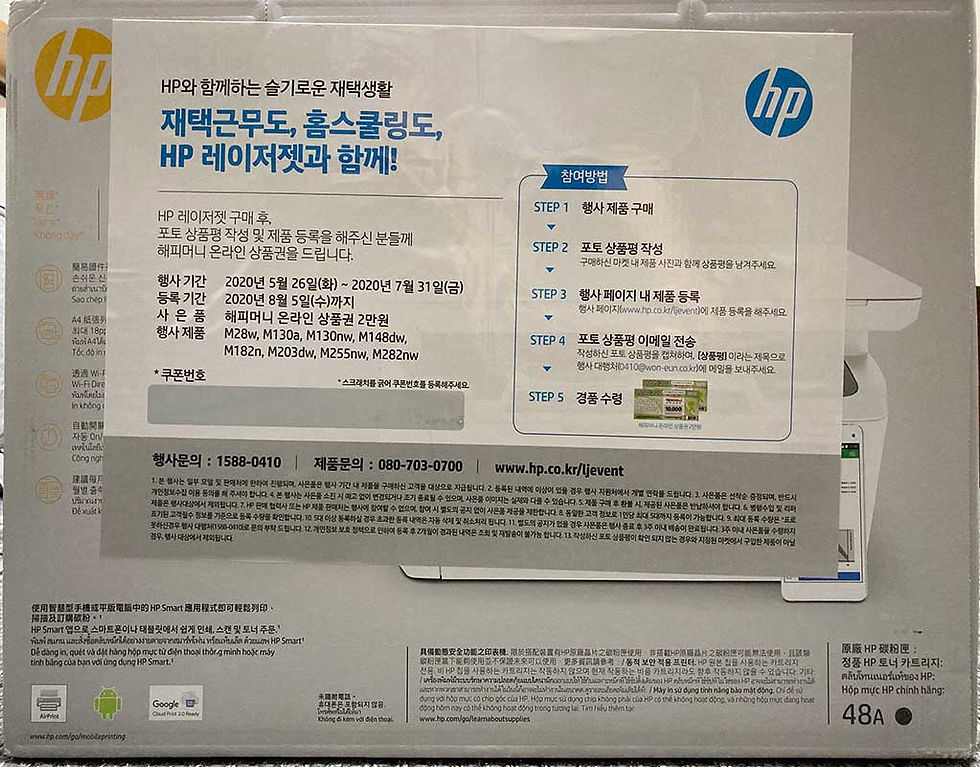
옆면에는 제품의 시리얼넘버와 모델명 등이 있습니다.
아래쪽에는 제품의 인증받은 규격의 마크들이 있습니다.

박스 상단부를 열면 USB 케이블과 전원 테이블이 보입니다.

케이블을 빼고 상단에 있는 손잡이처럼 생긴 부분을 잡아당기면 프린터가 박스에서 나오게 되도록 되어있습니다. 하지만 상단으로 들어올리면 비닐이 프린터의 무게와 스티로폼으로 고정된 마찰력 때문에 늘어나면서 끊어 질 것 같아서 박스를 눕혀놓은 상태에서 꺼내야 했습니다.

구성품
박스에서 모든 구성품을 꺼내서 들어있는 내용물을 살펴보도록 하겠습니다.
설치드라이버가 있는 CD, 설명서, 보증서 등의 문서가 있습니다.

그리고 전원 케이블과 USB 케이블이 있는데 특이하게도 전원 케이블은 2개가 들어있습니다.
아마도 국제 판매용으로 해서 영국과 같이 판매되는 모델이지 않을까 싶습니다.
(하나는 대한민국용 220V 2구용 케이블이고 하나는 영국용 3구용 케이블이기 때문입니다)

프린터를 꺼내면 앞쪽에 에어캡에 포장된 케이블이 하나있는데 이 케이블이 상단 사진에서 설명한 영국용 전원 케이블입니다.

외형
상단에 복합기의 스캐너부분의 커버와 앞면의 용지보관한의 커버를 고정시키는 주황색 케이블을 제거하면 아래 사진과 같이 됩니다. (물론 아래 사진은 케이블 제거 및 기본 설치를 완료한 상태입니다 😄)

상단의 스캐너 커버를 올리면 아래와 같이 투명항 유리판이 보이고 한쪽 끝에는 이동형 스캐너 모듈이 있고, 안쪽에는 복합기의 간단 설명이 있는 스티커가 붙어있습니다.

케이블과 복합기를 한꺼번에 올려놓고 무게를 재어보니 6kg이 안되는 무게로 측정되었습니다.
물론 전원 케이블을 2개 모두 올려놓았으니 하나를 빼면 조금더 줄어들겠죠? ㅎㅎ

기본설치
복합기를 꺼내고나면 여기저기 스티커를 제거하고, 드럼과 토너를 설치해야 합니다.
지금부터 아래 사진 순서대로 진행하시면 쉽게 설치하실 수 있으실 것입니다.
(물론 안에 있는 설명서의 그림을 보고 진행을 하셔도 할 수 있겠지만요~ 😁)
먼저 전면 가운데에 용지 트레이를 고정하고 있는 주황색 스티커를 제거합니다.

그런 다음에 전면의 용지 트레이를 앞으로 당겨 열어줍니다.
물론 드럼과 토너를 설치할 때에 용지 트레이를 꼭 열어야만 하는 것은 아닙니다. 😄
트레이를 열면 트레이에 용지를 장착하는 방법이 그림으로 설명되어 있습니다.

스캐너 부분을 위로 들어서 올리면 드럼과 토너가 들어가있는 부분이 보입니다.

왼쪽에 설명서가 붙어있는 위쪽의 스티커를 먼저 본체에서 뗀 다음 스티로폼을 위로 당겨서 꺼내줍니다.

그런 다음에 안쪽에 있는 드럼+토너 모듈을 위로 들어올린 다음에 앞쪽으로 당기면 밖으로 꺼낼 수 있습니다.

토너+드럼 모듈을 뒤집은 다음에 좌우에 있는 커버를 먼저 제거해야 합니다.

오른쪽의 스티커를 떼고 주황색 플라스틱 모듈을 위쪽으로 당겨서 제거해줍니다.

그런다음 주황색 플라스틱을 위로 당기면 토너+드럼 모듈에서 완전히 분리됩니다.

왼쪽에 있는 플라스틱 모듈도 동일한 방식으로 스티커를 제거하고 위쪽으로 당겨서 제거해줍니다.

그리고 왼쪽 옆면 아래부분을 보면 주황색으로 된 손잡이가 보이는에 이 손잡이 부분을 위로 당긴 후에

옆쪽으로 주~욱 당겨주면 드럼+토너 모듈에서 필름이 제거가 됩니다.
토너를 다 사용하고나서 새로 구매해서 장착할 때도 위의 순서대로 진행하면 됩니다.

플라스틱과 필름이 제거가 완료되면 다시 뒤집은 다음에 안쪽으로 밀어넣으면 됩니다.
안쪽에 홈에 있는데 위치를 먼저 맞춘 후에 밀어넣으면 안쪽까지 들어간 후에 무게 때문에 아래로 내려가면서 장착이 완료됩니다.

그런 다음에 스캐너 모듈을 아래로 내려주면 드럼+토너의 장착은 완료입니다.
그리고 아까 위에서 봤던 용지 트레이 부분에 대해서 좀더 살펴보겠습니다.
우선 트레이의 홈이 있는 부분에 손을 넣고 앞쪽으로 당긴 다음에

바닥쪽으로 내려주면 용지 트레이의 오픈이 완료됩니다.

트레이가 완전히 펼쳐진 다음에 가운데 끝쪽에 있는 플라스틱을 위로 당겨서

앞쪽으로 내려서 요철모양이 되도록 해주면 됩니다.

그러면 용지를 넣을 수 있는 트레이 설정이 완료됩니다.

그리고 아까 드럼+토너를 넣었던 부분의 커버 앞쪽을 보면 무엇인가가 있는데 앞쪽으로 당길 수 있게 되어있습니다.

이 부분을 앞쪽으로 당기면 인쇄나 복사가 된 후에 용지가 나왔을 때 아래로 떨어지지 않도록 고정해주는 트레이가 나옵니다.

트레이 중간쯤에 요철모양으로 된 부분을 앞쪽으로 당겨서 펼쳐주면

출력 용지가 아래로 떨어지지 않도록 해주는 트레이가 완성됩니다.
필요에 따라서 접어두었다가 프린트할 때만 펼쳐두거나 길이를 줄여서 사용해도 무방합니다.

후면부의 모습은 간단합니다.
포트가 두개가 있는데 하나는 USB, 다른 하나는 전원입니다.
USB가 연결되는 부분은 중앙쪽에 있고, 약간 안쪽으로 들어가있습니다.
전원이 연결되는 부분은 오른쪽 하단 부분에 있습니다.

전원부는 어댑터가 아닌 케이블만 연결하면 되고, 데스크탑 PC 연결용으로 사용되는 전원 케이블을 사용합니다.

사용되는 케이블의 프린터 연결부는 아래와 같이 생긴 케이블인데 PC를 많이 조립해본 사람들은 익숙한 모양의 케이블일 것입니다.
각진 케이블이지만 한쪽 모서리가 깎여진 형태로 되어있어서 잘못 연결할 일은 없을 거에요~ ^^

USB 연결단자는 요즘 스마트폰에 일반적으로 사용되는 USB Type C나 마이크로 5핀 단자도 아니고 Type A형이 아닌 각진 형태의 USB Type B단자입니다.
물론 PC와 연결하는 단자는 USB 메모리 연결단자와 같은 모양의 Type A입니다.

사용되는 USB 케이블의 프린터 연결부는 아래 사진과 같은 모양과 같습니다.
물론 반대쪽은 넙적한 직사각형 모양의 Type A 형태입니다.


Comments