구글 서치 콘솔(Google Search Consol)을 활용한 블로그 정보 확인하기
링크 도구에서는 다른 웹 사이트에서 정보를 제공하기 위한 목적으로 자신의 웹 사이트가 링크되는 현황을 확인할 수 있습니다. 이렇게 다른 웹 사이트에 자신의 웹 사이트 또는 블로그의 링크가 제공되는 것을 백링크라고 하는데 신뢰도가 높은 웹 사이트에 링크가 등록되는 경우 자신의 웹 사이트의 신뢰도가 향상시킬 수 있는 계기가 됩니다.
백링크를 책으로 비유하자면 일반 도서나 논문에서 다른 책의 내용을 인용하고 출처를 명시하는 것과 같은 개념입니다. 백링크에 대한 자세한 설명은 위키백과의 백링크(https://ko.wikipedia.org/wiki/%EB%B0%B1%EB%A7%81%ED%81%AC#:~:text=%EB%B0%B1%EB%A7%81%ED%81%AC(backlink)%20%EB%98%90%EB%8A%94%20%EC%97%AD,%EC%97%90%20%EC%83%81%EC%9D%91%ED%95%98%EB%8A%94%20%EC%B0%B8%EC%A1%B0%EC%9D%B4%EB%8B%A4.) 내용을 참고하시면 됩니다.
그리고 서치 콘솔(Search Console)에는 '기존 도구 및 보고서'라고 서치 콘솔이 '웹마스터 도구'였던 시기에 제공했던 일부 기능이 남아있습니다. 메뉴에서 접근해서 사용할 수 있는 기능은 현재로서는 거의 없는 편이지만 서치 콘솔을 사용하다가 '기존 도구 및 보고서' 내부에 숨어 있는 기능으로 접근하게 되기도 합니다.
이번 포스팅에서는 링크 도구에서 제공되는 4가지 대시보드에 대한 설명과 설정 도구에 대해 중점적으로 알아보도록 하겠습니다.
구글 서치 콘솔(Google Search Console)을 활용한 블로그 정보 확인하기 목차
" 블로그 내용이 도움이 되셨다면 공감이나 댓글을 부탁드립니다 "
포스팅 내용과 관련하여 궁금하거나 문의할 내용은 댓글로 질문해주시면 답변 드리겠습니다.
기존 도구 및 보고서에 대해 알아보기
1. 기존 도구 및 보고서
앞서 설명한 바와 같이 서치 콘솔(Search Console)에는 서치 콘솔이 '웹마스터 도구'였던 시기에 제공했던 일부 기능이 남아있습니다. 과거의 기능 중 일부가 아직 '기존 도구 및 보고서'를 통해서 제공이 되고 있지만 해당 화면으로 접속하면 도구라기 보다는 설명에 가까운 내용들이라서 현재의 서치 콘솔을 이용하는 사용자라면 특별히 활용할만한 기능은 없습니다.

다만, 메뉴로 접속하는 것이 아닌 서치 콘솔 내부의 다른 기능을 사용하다 보면 '웹마스터 도구'에서 사용되던 화면과 비슷한 화면을 볼 수 있습니다. 예를 들어 아래의 이미지는 설정 도구에서 크롤링 통계에 대한 도움말에서 크롤링 속도를 설정할 수 있다는 내용이 있는데 이 내용에 있는 링크를 클릭하면 아래와 같은 과거의 화면으로 접속하게 됩니다.
물론, 현재로서는 기존 기능들이 변경되었기 때문에 해당 기능을 사용할 수는 없고 과거에 이런 기능들이 있었다는 정도만 확인할 수 있습니다.
< 크롤링 속도 설정 >
링크와 설정 도구에 대해 알아보기
1. 링크
링크 도구에서는 내 사이트로 연결되는 외부 링크, 내부 링크, 상위 링크 사이트, 상위 링크 텍스트 정보를 확인할 수 있습니다. 각각은 대시보드 형태로 제공되며, 대시보드에는 일부 상위 정보만 볼 수 있고, 대시보드 하단의 '더보기'를 클릭하면 보다 상세한 내용을 볼 수 있습니다.
각 대시보드에 대한 설명은 아래 내용을 참조해주세요.
외부 링크: 외부 사이트의 웹 페이지에 연결된 나의 웹 사이트 또는 블로그 URL 주소 정보를 의미합니다.
내부 링크: 나의 웹 사이트 또는 블로그에서 참조하고 있는 URL 주소 정보를 의미합니다.
상위 링크 사이트: 외부에서 나의 웹 사이트 또는 블로그 URL을 참조하고 있는 호스트 주소를 의미합니다. 루트 도메인으로 트리밍을 거쳐 그룹화되기 때문에 출처가 www.example.com인 링크는 example.com으로 표시됩니다.
상위 링크 텍스트: 나의 웹 사이트 또는 블로그에서 참조하고 있는 웹페이지의 링크 텍스트를 의미합니다.
< 서치 콘솔 링크 대시보드 >
Tip. 외부 링크는 신뢰도가 높은 사이트인 경우 많을수록 좋음
나의 웹 사이트 또는 블로그의 URL이 다른 웹 사이트에 링크가 등록된 경우 구글에서는 신뢰도가 높고 유용한 정보를 가지고 있는 사이트라고 판단하기 때문에 구글의 검색 결과에 좋은 영향을 받을 수 있습니다. 예를 들어 논문에서 참고하고 있는 인용 논문이 신뢰도가 높거나 유용하다고 판단되기 때문에 인용되는 것과 같은 의미입니다.
2. 설정
설정에서는 서치 콘솔과 연결되어 있는 웹 사이트의 소유자 정보, 권한, 사이트 이전에 필요한 기능 등을 제공하고 있습니다. 또한 서치 콘솔에 연결된 웹 사이트가 얼마나 구글에 크롤링 되었는지 등에 대한 통계 정보도 확인할 수 있습니다.

2.1. 소유권 인증
소유권 인증이란 특정 웹사이트의 소유자임을 서치 콘솔(Search Console)에 증명하는 것을 의미합니다. 소유자는 사이트의 민감한 검색 데이터를 조회할 수 있으며 사이트 데이터를 관리하는 액세스 권한을 다른 사용자에게 부여할 수도 있습니다.
서치 콘솔(Search Console)에서 확인 토큰의 존재와 유효성을 확인할 수 있다면 소유권 확인은 계속 유지되며 서치 콘솔은 확인 토큰이 계속 있고 유효한지 정기적으로 검사하여 소유권을 더 이상 확인할 수 없는 경우 알림을 전송합니다. 문제가 해결되지 않으면 일정 기간 동안의 유예 기간이 지난 후에 권한이 만료됩니다. 권한이 만료되면 확인된 소유자가 가진 모든 권한을 상실하며, 소유자의 서치 콘솔의 각종 접근 권한도 전부 사라지게 됩니다.
웹 사이트의 소유권 확인할 수 있는 5가지 방법
HTML 파일: 비교적 간단하지만 특정 URL에서 파일을 업로드하고 사이트에 게시할 수 있어야 합니다. 사이트 호스팅 플랫폼에서는 사용할 수 없는 경우도 있습니다.
HTML 태그: 비교적 간단하지만 사이트 홈페이지의 HTML 소스 코드를 수정할 수 있어야 합니다. 경우에 따라서는 호스팅 플랫폼에서 사용할 수 없는 경우도 있습니다.
Google 애널리틱스: 웹 사이트 또는 블로그의 페이지에 내가 액세스할 수 있는 Google 애널리틱스 계정에 대한 Google 애널리틱스 추적 코드가 있다면 간단한 방법입니다. Google 애널리틱스 계정과 페이지에 추적 코드가 없는 경우 만들어야 합니다.
Google 태그 관리자: 이미 페이지에 내가 액세스할 수 있는 Google 태그 관리자 계정에 대한 Google 태그 관리자 스니펫이 있을 경우 사용할 수 있는 방법으로 태그 관리자 계정과 페이지에 스니펫을 추가해야 할 수 있습니다.
도메인 이름 공급업체: 가장 어려운 방법으로 도메인의 소유권을 확인할 수 있는 유일한 방법입니다. 도메인 공급 업체에서 필요한 기능을 제공할 경우 가능하며 도메인 속성은 모든 프로토콜(http/https) 및 속성의 하위 도메인 변형 데이터를 포함하므로 호스팅 플랫폼이 바뀌더라도 유지할 수 있는 장점이 있습니다.
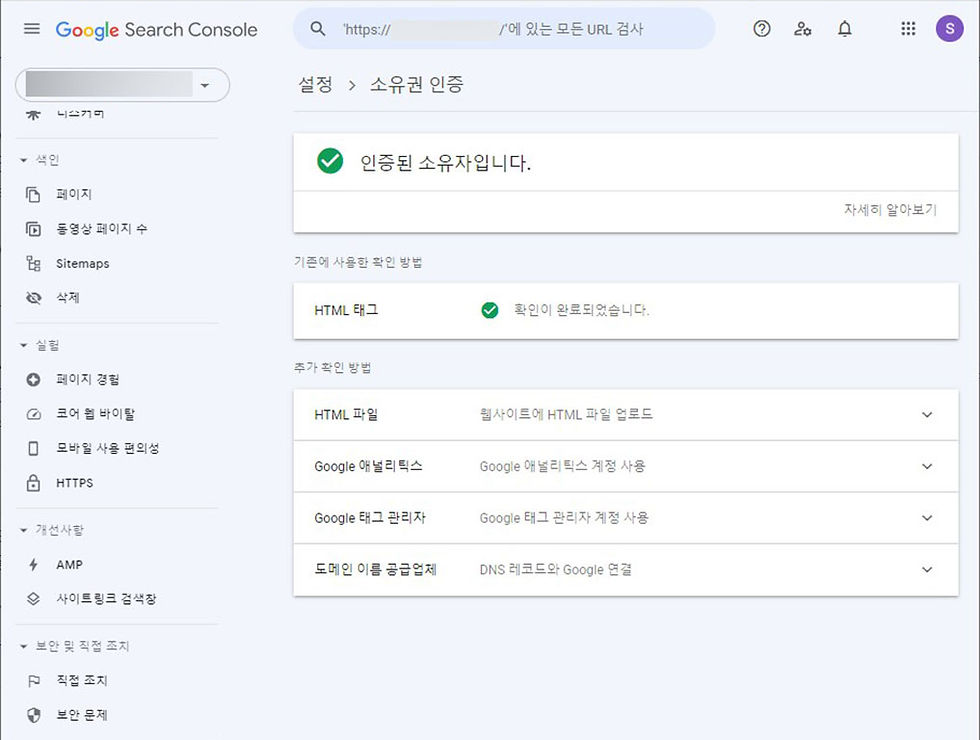
Tip. 티스토리 블로그는 HTML 태그 방식으로 소유권을 인증합니다.
티스토리 뿐만 아니라 대부분의 CMS 플랫폼에서 HTML 태그 방식을 사용하여 웹 사이트의 소유권을 인증합니다. 다른 방식의 경우 작업의 난이도나 플랫폼의 보안 문제로 인해 허용되지 않는 경우가 많아서 대부분의 호스팅 플랫폼에서 기능을 제공하여 웹 사이트 내 일부 페이지에 HTML 태그를 넣을 수 있도록 하고 있습니다. 티스토리의 경우 과거에는 수동으로 작업을 해야 했지만 현재는 기능으로 제공하고 있으므로 제공되는 기능을 사용하는 것이 좋습니다.
2.2. 연결
연결이란 서치 콘솔(Search Console)과 구글(Google)의 다른 서비스를 연결하는 것을 의미합니다. 연결의 효과는 연결 유형에 따라 다릅니다. 예를 들어 Google 애널리틱스와 연결하면 서치 콘솔의 실적 데이터를 Google 애널리틱스와 공유하게 됩니다.
서치 콘솔(Search Console)과 연결할 수 있는 구글(Google)의 서비스는 다음과 같습니다.
Google 애널리틱스 속성
Chrome 웹 스토어 계정
Android Play 스토어 앱
Google Ads 계정
Google 어시스턴트 Actions 콘솔 프로젝트
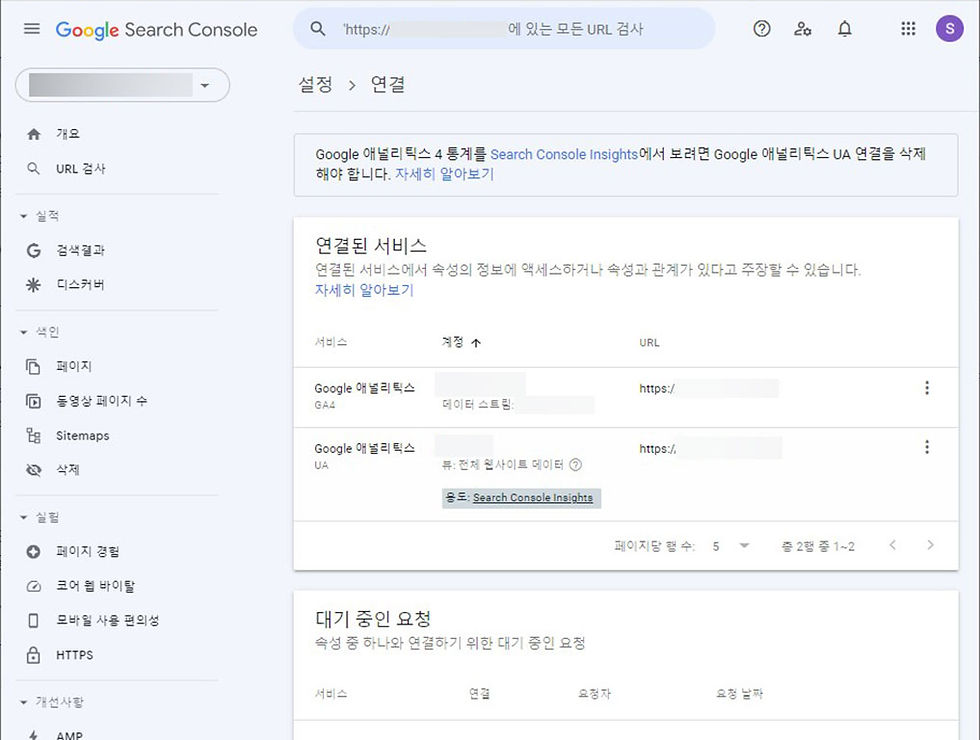
2.3. 주소 변경
주소 변경은 구글(Google)의 검색 결과에 대한 영향을 최소화하면서 사이트의 기존 페이지 URL을 변경할 수 있는 방법을 제공합니다.
주소 변경에서 제공하는 기능은 다음과 같습니다.
HTTP에서 HTTPS로 URL 변경
도메인 이름 변경(예: example.com에서 example.net으로 변경)
여러 도메인이나 호스트 이름 병합
URL 경로 변경(예: example.com/page.php?id=1에서 example.com/widget으로 변경)

2.4. 크롤링 통계
크롤링 통계에는 구글(Google)에서 자신의 웹 사이트 또는 블로그를 크롤링한 기록에 대한 통계를 볼 수 있습니다. 예를 들어 언제 얼마나 많은 요청이 이루어졌고, 서버에서 어떻게 응답했는지 그리고 가용성 등의 문제가 발생했는지를 알 수 있습니다. 크롤링 통계를 사용하여 웹 사이트가 크롤링될 때 어떤 문제가 발생했는지 확인할 수 있습니다.
크롤링 통계에서 표시되는 각 항목은 다음과 같은 의미를 가집니다.
크롤링 요청 횟수: 표시된 기간 동안 사이트에 요청된 총 크롤링 수입니다. 동일한 URL에 관한 중복 요청도 계산됩니다.
총 다운로드 크기(바이트): 표시된 기간 동안 크롤링 중에 다운로드된 모든 파일과 리소스의 총 크기입니다. 리소스가 이전 크롤링에서 이미 캐시된 경우에는 계산되지 않습니다. 바이트에는 파일 HTML, 연결된 이미지 바이트, 스크립트 파일, CSS 파일이 포함됩니다.
평균 응답 시간(밀리초): 페이지 콘텐츠를 가져오기 위한 크롤링 요청의 평균 페이지 응답 시간입니다. 페이지 리소스(스크립트, 이미지 및 기타 링크/삽입 콘텐츠) 가져오기 또는 페이지 렌더링 시간은 포함되지 않습니다.
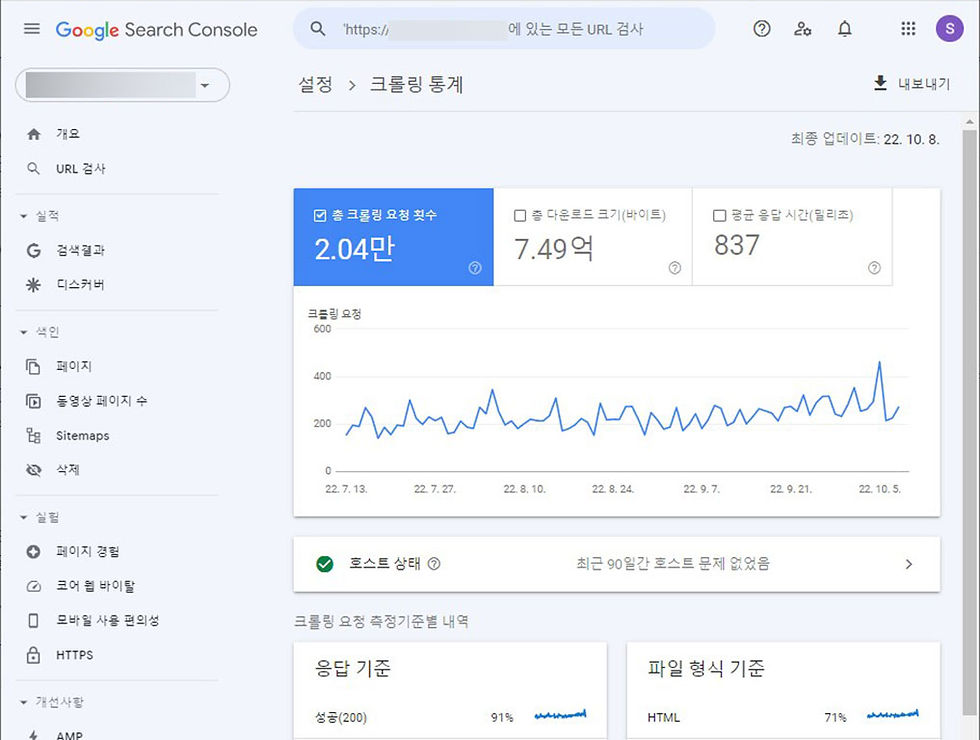
이번 포스팅은 여기까지 입니다.
포스팅에서 다룬 내용을 필요로 했던 분들에게 도움이 되셨기를 바랍니다.











안녕하세요!
구글 서치 콘솔에 대한 정보 찾다가 발견하고 이렇게 댓글 답니다.
물어보고 싶은 것이 있습니다.
제가 2차 도메인을 구입하고 티스토리에 연결했습니다.
그러고 구글 서치 콘솔에 등록했습니다.
그러다가 마음이 바뀌어서 티스토리에 2차 도메인 연결된 거 끊고 블로그 자체를 삭제해 버리고 구글 서치 콘솔 속성 삭제를 했습니다.
그러고 워드프레스 블로그에 위의 2차 도메인을 연결하고, 구글 서치 콘솔도 다시 등록하려 했는데...
인증 단계가 건너뛰고 만들어지네요.
그냥 이렇게 두어도 아무런 문제 없이 구글 서치 콘솔을 이용이 가능할까요?
서치콘솔 아는 부분만 알던거라 잘 몰랐는데, 설정 탭은 있는거 이번에 처음 알았네요
하나 더 배우고 갑니다..! 바상
구글 서치 콘솔.. 잘 활용하면 매우 유용하겠네요.